ここでは『暗号通貨ハードウェアウォレットであるLedger Nano S』の初期設定方法を解説していきます。
USBメモリ程度の大きさでコンパクトなハードウェアウォレットです。
[st-kaiwa1]ハードウェアウォレットは持ち運び可能な仮想通貨専用のお財布と考えて下さい[/st-kaiwa1]
Coincheckの騒動によって、仮想通貨取引所がアタックされユーザーが預け入れしている仮想通貨が取り出せない危険性は
十分あることが知れ渡りました。
短期間で売買するなら預けっぱなしにしてしまうでしょうが、数ヶ月〜年単位で持ち続ける場合には
心配になりますよね。
「Ledger Nano S」に仮想通貨を移しておくことによって、仮想通貨取引所から取り出せなくなる危険性を防ぐことができます。
「LedgerNano S」はパソコンへ接続するたびにピンコードを入力でき、使用する時以外はオフラインになるので堅牢なセキュリティを実現できます。
ハードウェアウォレットを使う理由は『リスクを減らすこと」です。
コインチェックに置きっぱなしにしておいて、取り出せなくなったときに絶望しましたね。僕は。
仮想通貨には「盗まれるリスク」以外にも「取引所から取り出せなくなるリスク」があり、この2つのリスクをハードウェアウォレットで防ぐことができます。
1ヶ月以上仮想通貨を保持し続けるなら、1つ持っておいて「LedgerNano S」にいれておくと安心です。
仮想通貨のセキュリティ関連記事
[st-card id=2877 ]
Ledger Nano S の初期設定のやりかた
初期設定は10分程度あれば終わります。
Ledger Nano S とパソコンをつなげる
■必要なもの
・Ledger Nano S
・付属のUSBケーブル
・パソコン
Ledger NanoSは本体上部にボタンが2つのみと非常にシンプルな作り。
画面を進めたり、決定したりするときには「2つのボタンを同時押し」します。
カバーを回転させると側面にUSB端子があるので
付属のUSBのケーブルを挿し込みパソコンとつなげます。
Ledger Nano S の初期設定開始
USBケーブルでパソコンとLedger Nano Sを接続すると
「Welcome、Press both buttons to begin」と表示されます。
「両方のボタンを同時に」押します。
色々な説明文がでてきますので読んでいきます。
「To begin configuration press both buttons」が表示されたら
「両方のボタンを同時に」押して初期設定を始めます。
機器の有効化設定
「Configure as new device?(新しいデバイスを設定しますか?)」が表示されたら
「右のボタン」を押します。
- PINコードの設定
- PINコードの再入力
- リカバリーフレーズの記録
- リカバリーフレーズを選んで再確認
1.PINコードの設定
「Choose a PIN Code(ピンコードを選択)」が表示されたら
両方のボタンを同時に押してピンコードを選択します。
[st-kaiwa1]ピンコードはLedger Nano Sを起動するときに必要なパスワードです。銀行口座の暗証番号と同様に推測されにくいものを指定して下さい。[/st-kaiwa1]
ピンコードは自分で設定します。
4ケタ以上最大8ケタまで入力可能。
・左右のボタン:数値を上下
・両方同時押し:決定
チェックマークが出たら両方同時押しでピンコードを決定します。
2.PINコードの再入力
「 Confirm your PIN code(ピンコードを確認)」が表示されたら
1で決めたPINコードを再入力します。
3.リカバリーフレーズの記録
「Write down your recovery phrase(リカバリーフレーズを書いていく)」が表示されたら
リカバリーフレーズを書き留めていきます
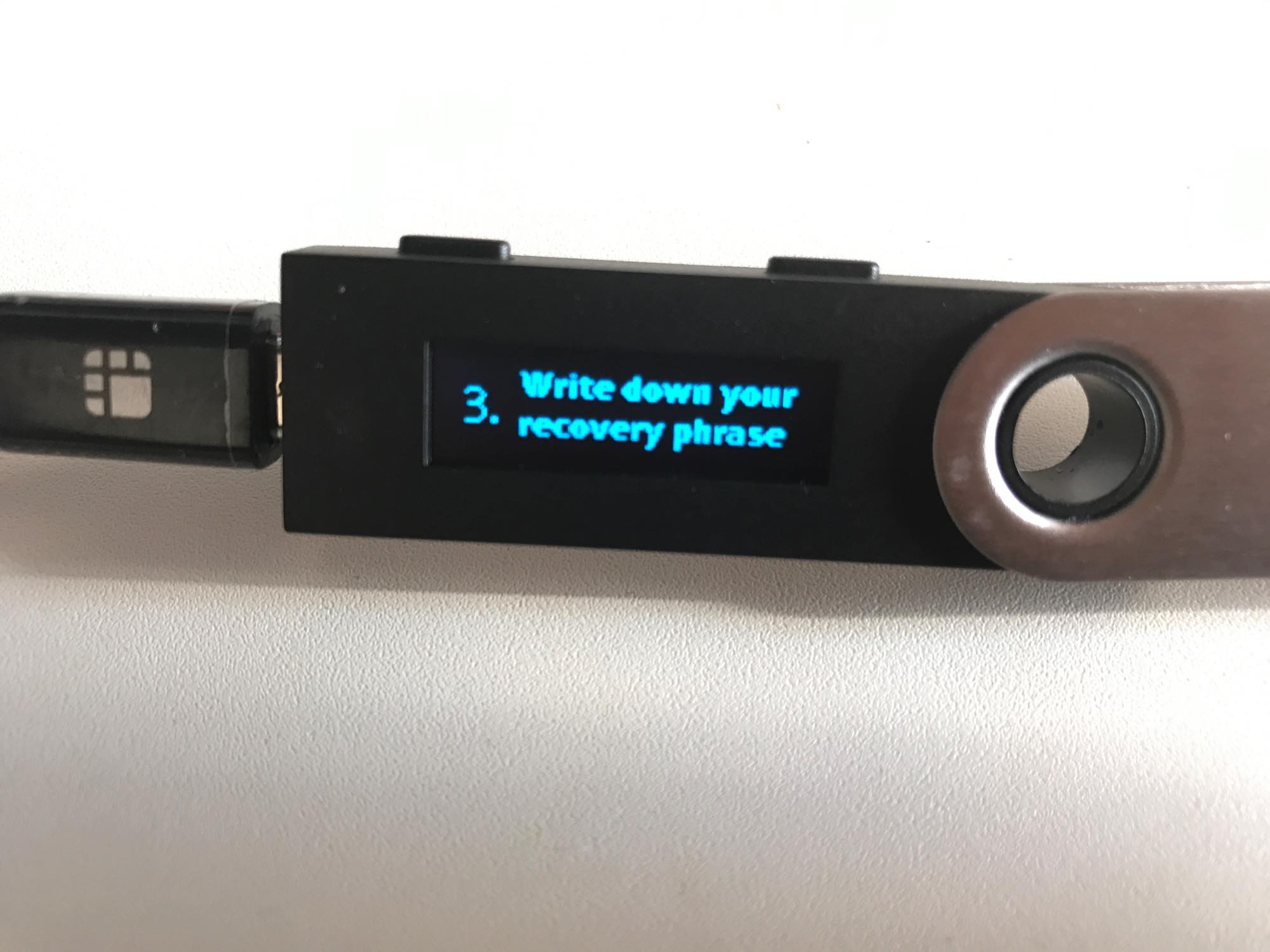
ここで「付属のリカバリーフレーズシート」の出番が登場です。
Ledger Nano Sではピンコード入力に失敗したときに(3回間違えると失敗)
リカバリーするか初期化するかを選択することになります。
このときにリカバリー失敗すると、Ledger Nano Sに保管した仮想通貨が永遠に取り出せなくなります!
せっかく取引所から取り出せなく危険性を回避したのに、自分で取り出せなくしてしまっては元も子もありません。
そのため24個のリカバリーフレーズは記録したら絶対に無くさないように!
「Word #1 green」は「1つ目のリカバリーフレーズは『green』ですよ」ということ。
シートへ書き留めたら右のボタンをおしてリカバリーフレーズを表示させていきます。
もちろんリカバリーフレーズは機種によって異なります。
24個のリカバリーフレーズを書き留めたら
両方同時押しで次へ進みます。
次へ進む前にリカバリーフレーズは再確認しましょう。
4.リカバリーフレーズを選んで再確認
「Confirm your recovery phrase」が表示されたら
リカバリーフレーズを選んで確認していきます。
両方同時押しでリカバリーフレーズの確認が始まります。
Select word #17 [○○]
Word#17がなんのフレーズだったか?を尋ねられています。(ここで選ばれるワードはランダム)
Word#17に書き留めたフレーズを選択します。
書き留めた17番目のリカバリーフレーズを選択し、
両方同時押しで次へ進みます。
「Your device is now ready」が表示されたら初期設定完了です。
お疲れ様でした。
両方のボタンを押すことでLedger Nano Sが仮想通貨のお財布として機能するようになります。
リカバリーフレーズの記録で少し時間がかかりますが、大切なところですので
気を抜かずに設定をしていきましょう!
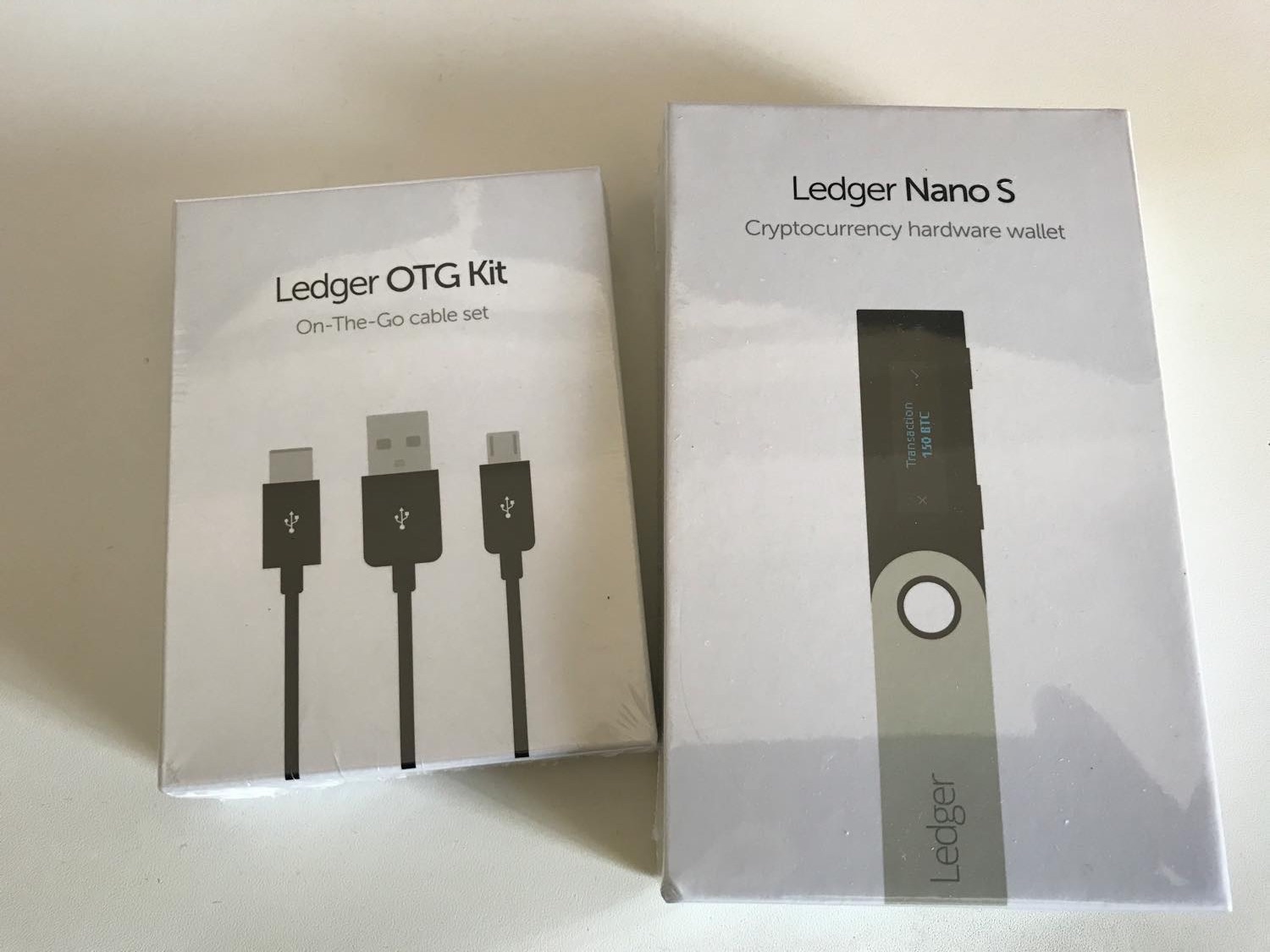



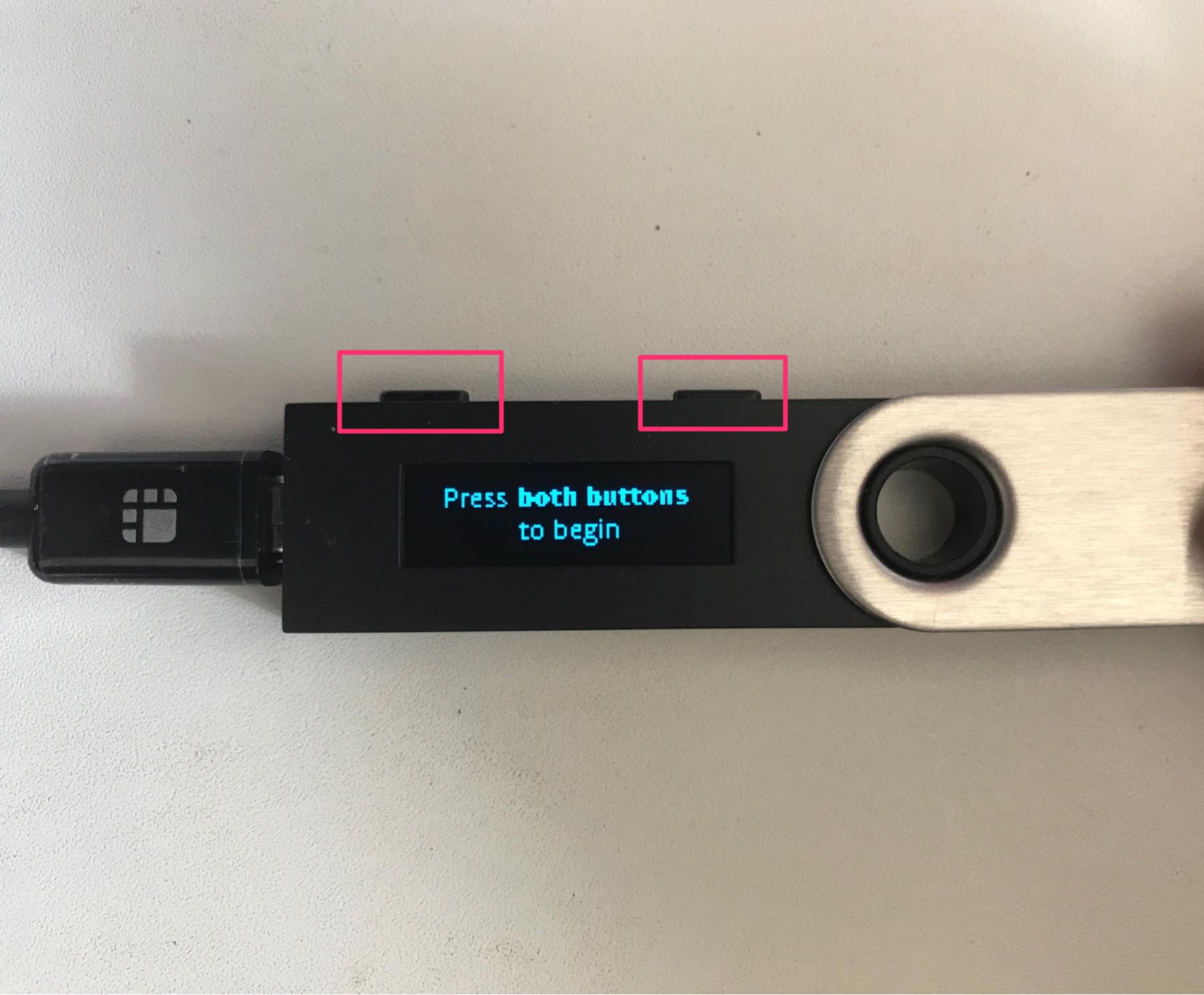
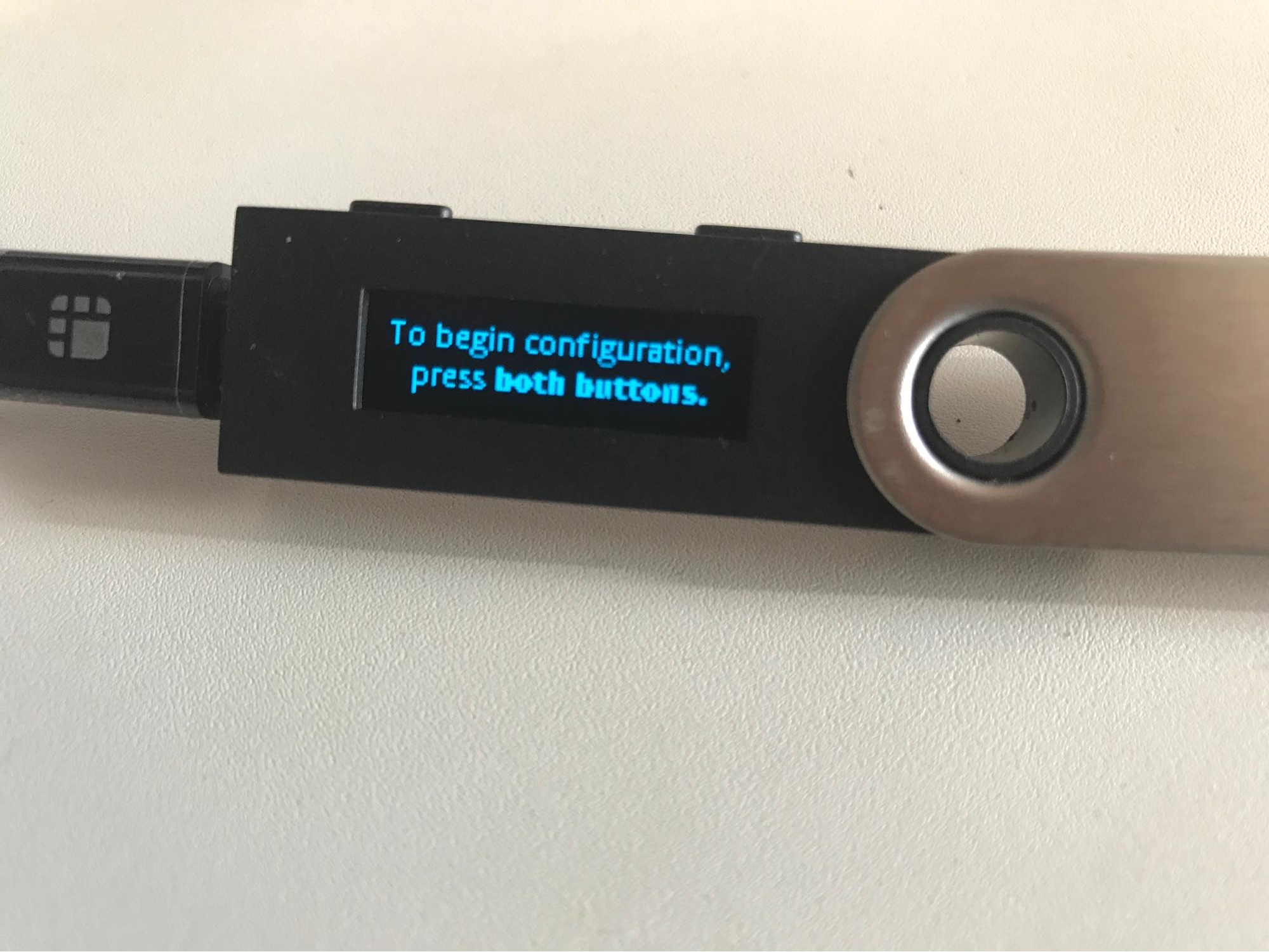
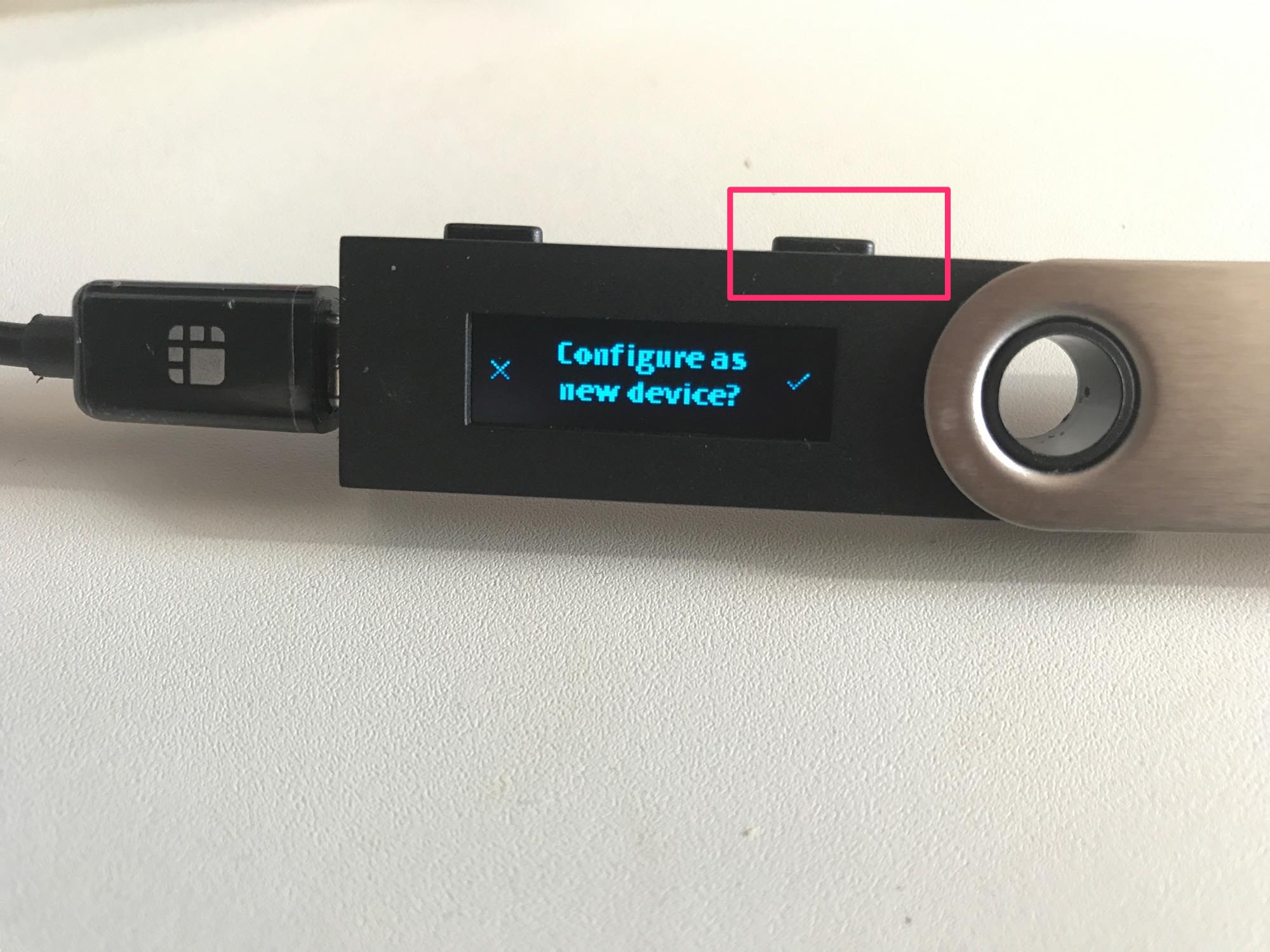
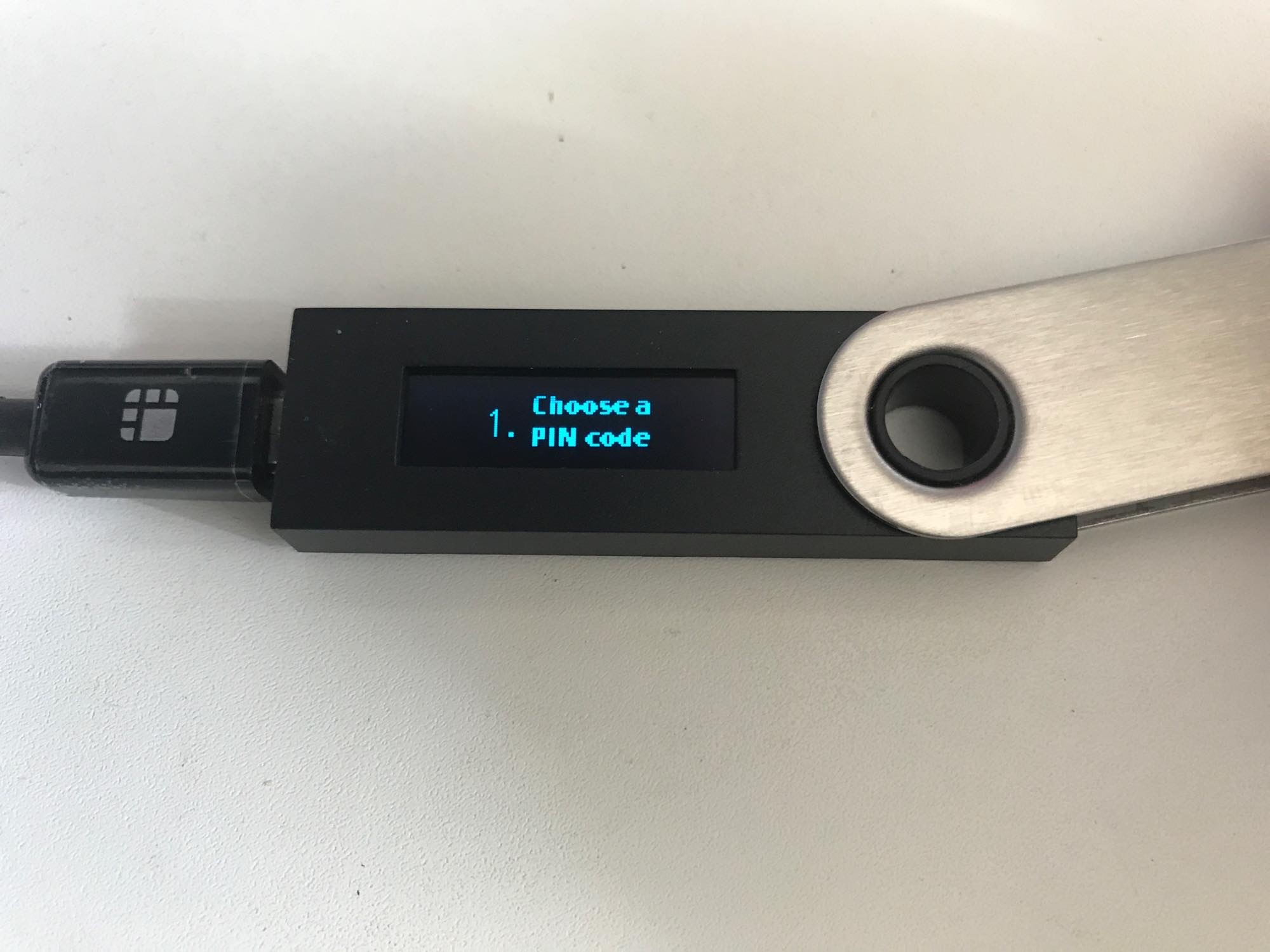


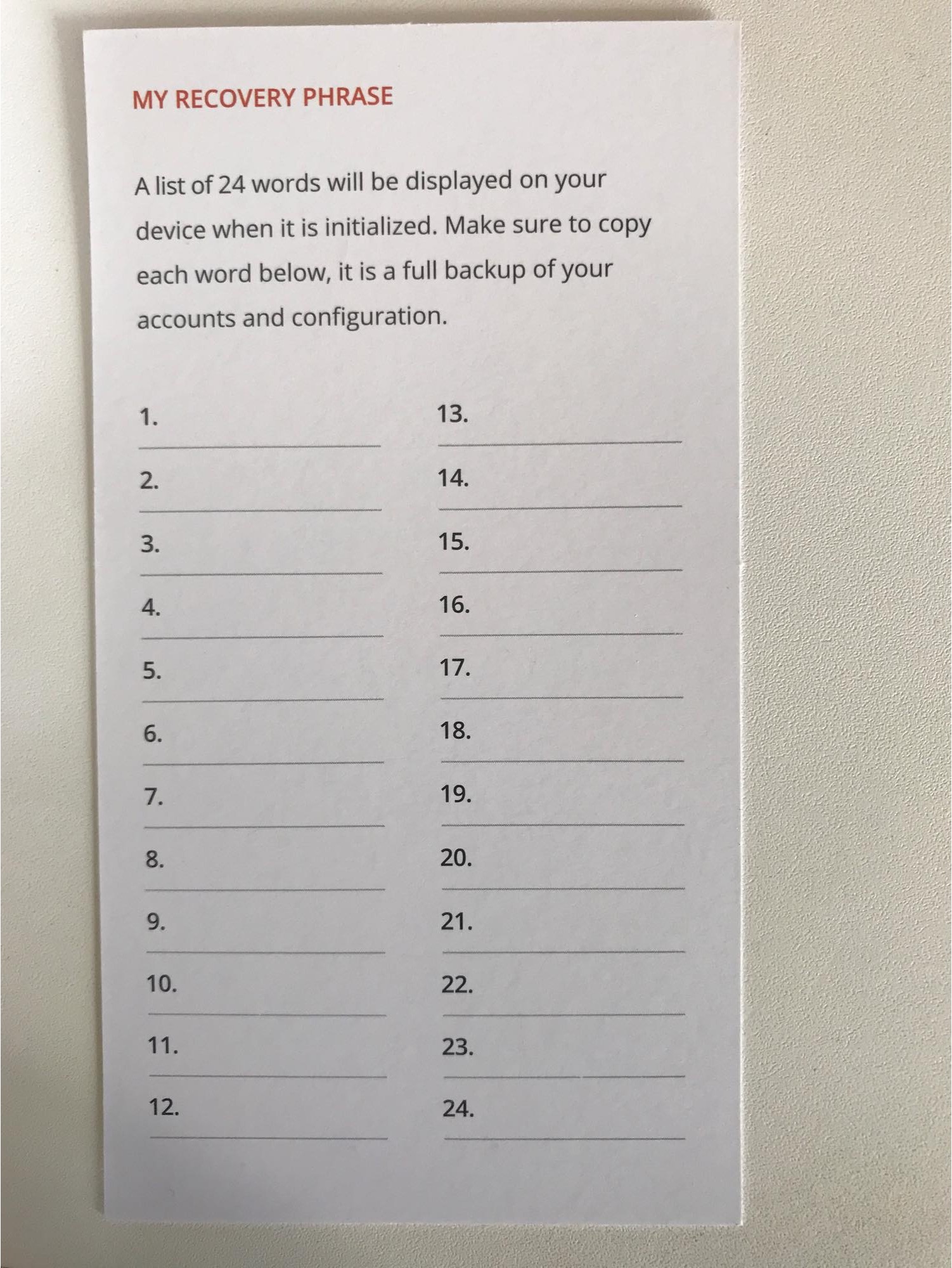


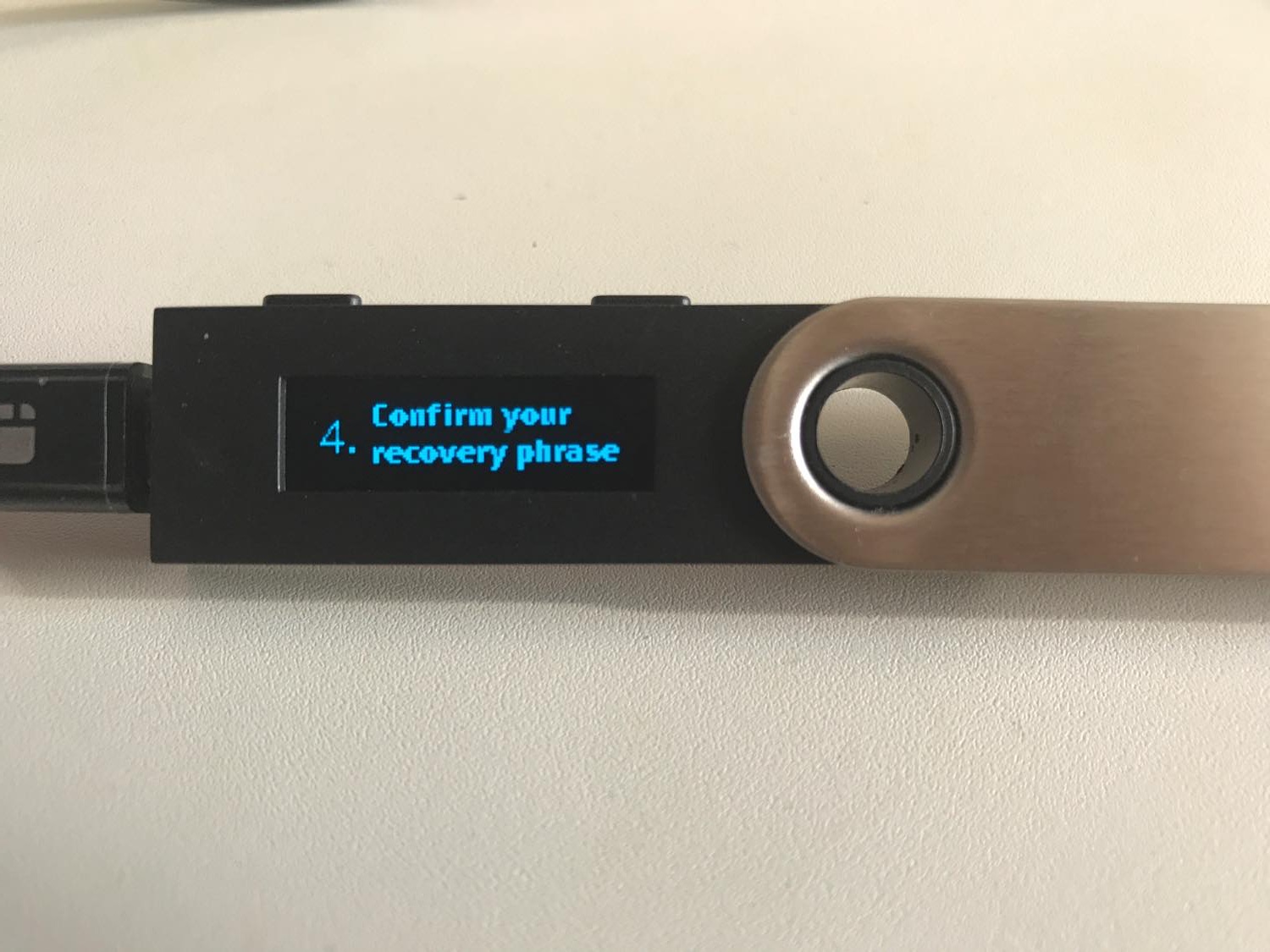

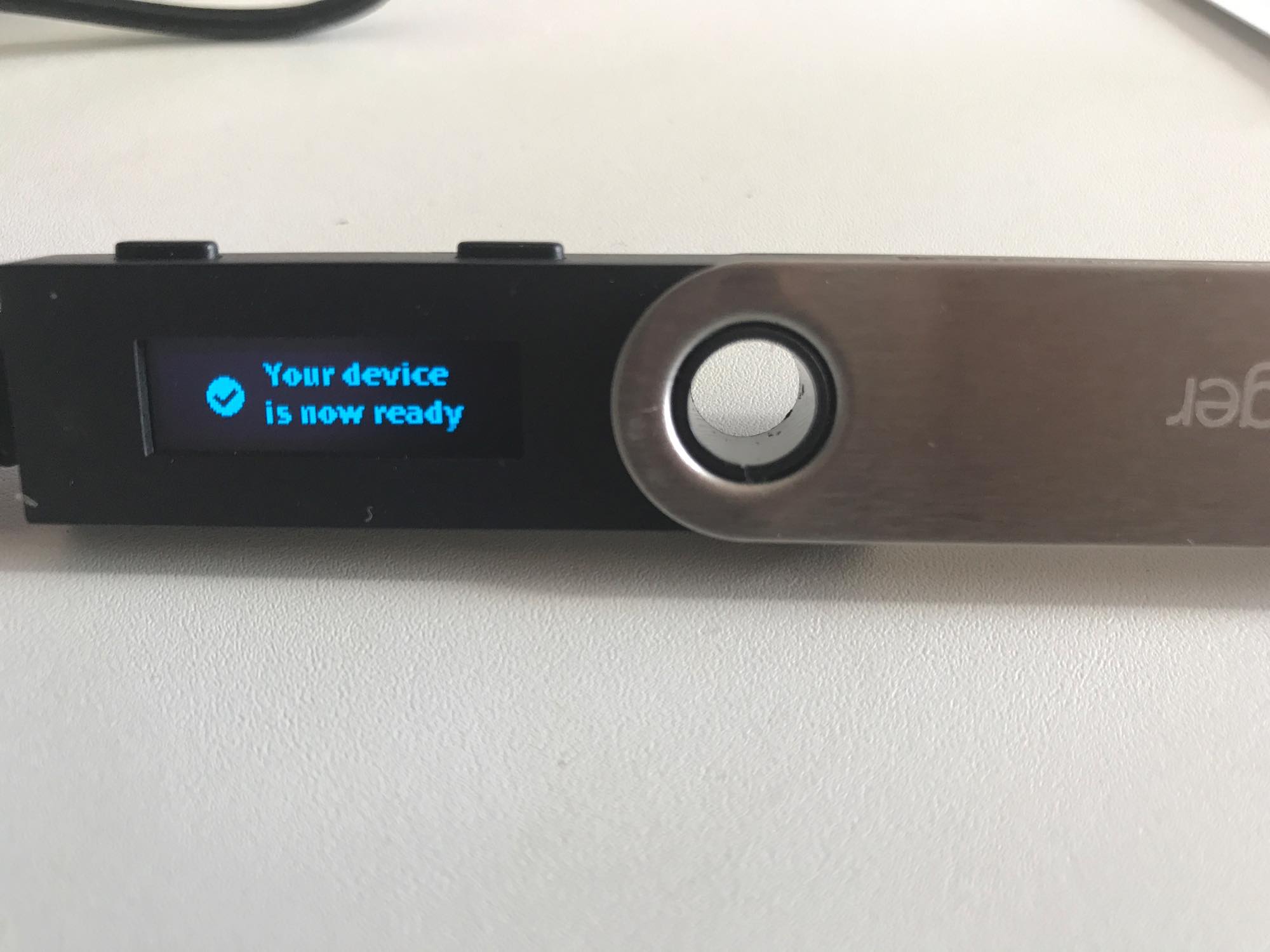









コメント