
二段階認証アプリAuthyの使い方
仮想通貨取引所の口座開設をすると必ずと言っていいほど、『二段階認証をしろ』とメッセージが表示されます。
「二段階認証」はセキュリティを高めるために有効な方法。
グーグルではGmailなどのアカウントを使う時には二段階認証を推奨していて、
二段階認証をするためのアプリ「Google Authenticator(グーグルオーセンティケーター)」を公開しています。
二段階認証とは
二段階認証は英語ですと「2FA」と表示されます。two-factor authentication の頭文字ですね。
通常特定のアカウントへログインするときには
「ログインIDとパスワード」
を入力します。
これでログインIDとパスワードが正しいものであれば認証されて、サイトなどのサービスが使えるようになります。
しかし、インターネットやアプリケーションの普及によってフィッシング詐欺などが増えて
パスワードを盗まれる可能性が知らずのうちに高まっています。
パスワードを盗まれてしまった場合にはアカウントが乗っ取られて中にある個人データを取られる可能性があります。
そこで「ログインIDとパスワード」を入れたあとにもう一段階パスワードを設置してセキュリティを強化。
しかもこのパスワードは「30秒ごとに発行される使い切りパスワード」ですので、30秒以内に入力しなければ新しくパスワードへ切り替わります。
二段階認証を使うためには「スマホの二段階認証アプリGoogle Authenticator」が必要ですが、
Google AuthenticatorよりAuthyをおすすめします。
Google AuthenticatorよりAuthyが良い理由。Authyのメリット
Authyのおすすめ理由はこれ。
「Google Authenticatorはスマホの機種変更をしたときにデータ移行ができない」
二段階認証アプリはQRコードをスキャンしてパスワードを登録します。
Google Authenticatorはバックアップができません。
データのバックアップができないのでスマホの機種変更時にいままでの認証設定が使えなくなります。
スマホの機種変更はタイミングを自分で決められますが、スマホを落として壊してしまったり、なくしてしまうことは突然起こります。
Authyはバックアップ機能があるので、スマホ機種変更に対応ができます。
バックアップがあると言っても、バックアップキーはメモに取るなりして保管する対策は絶対必要ですよ。
Authyのデメリット
デメリットもあります。
可能性は低いですがもしも開発元が倒産してしまったらアップデートが止まってしまうことも。
Googleが潰れることはまず無いと思うのでGoogle Authenticatorが公開停止になるということはないでしょう。
2018年5月20日時点でGoogle AuthenticatorのVersionは「3.0」
2016年2月23日以来アップデートが止まっています。
Authyは2018年4月11日にアップデートがされているので使い続けるならアップデートがかかるほうが良いですよね。
Authyの使い方
AuthyはAppleのApp Store,Google StoreにiOS版、Android版ともに公開されています。
使うスマホに合わせてダウンロードしてインストールします。
登録するときには電話番号認証が必要です。
認証するときには
+Code(電話番号の国コード)で「Japan +81」を選択。
電話番号(Authy cellphone number)には0を削った番号を入力します。
(電話番号が「09012345678」だった場合には9012345678」
メールアドレス入力後、電話番号かSMSで認証を行います。
電話番号の場合には「Your registration code is」の画面が表示されるので、
表示されている番号をキーパッドで入力します。
キーの追加
二段階認証をするときはQRコードを読み取ります。
Authyを開いて、画面を上へスワイプしウィンドウを持ち上げます。
『+ Add Accoun』を押すとカメラが起動します。
「Scan QR Code』のボタンをおしてQRコードを読み取ります。
その後で、自分でわかりやすい名前をつけて登録完了。
あとはキーのボタンをタップすると、二段階認証で使うパスワードが表示されるので
使う時に表示されている6桁の数値を入力していきます。
残り5秒ぐらいのときに焦って入力すると入力が間に合わずに大概認証失敗しますので、
残り秒数が短いときは次のパスワードが発行されるのを待ちましょう。
パスワードのコピー
数値の横に出ている「紙のアイコン」を押すとクリップボードへコピーされます。
スマホ上で、二段階認証を使ったフォームへ入力するときはコピペしたほうが断然楽です。
登録済みのアカウントキーの名前変更
右上に表示されている「Settings」のボタンを押します。
下のタブにある「Accounts」を押します。
変更したいキーをタップして選びます。
Account Nameの欄を選択して名前を書き換え、DONEを押したら完了です。
Select another logoを押すとキーの用途に合わせたアイコンへ変更できます。
登録済みのアカウントキーの削除
Settings > Accountsを開きます。
消したいキーの欄で「左へスワイプ」すると「Delete」のボタンが表示されますので
Deleteを押すと削除されます。
一度削除したあとは、使っているサービスへ問い合わせをしないと認証のためのQRコードの読み取りができなくなるので
削除するときは注意してください。
キーが増えてきたからといって整理のため消すのは、しない方が無難です。
ウィジェットに表示
iPhoneの場合にはAuthyをウィジェットへ表示させておけます。
一部のキーはウィジェットに出したときにクリップボードへコピーのボタンが表示されるので
使い勝手が良いです。
Authyをウィジェットに追加
Authyをウィジェットに追加するには
ホーム画面で左へスワイプ
「編集」ボタンを押します。

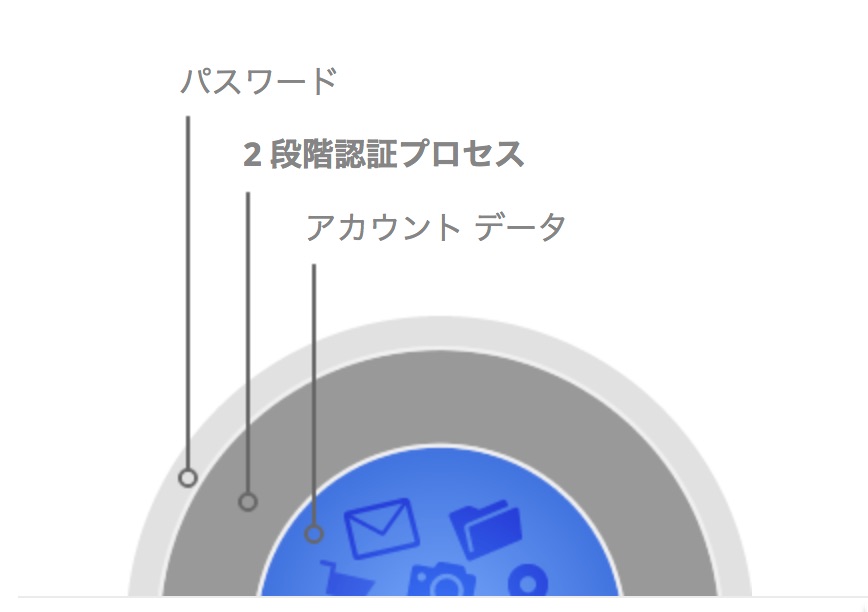



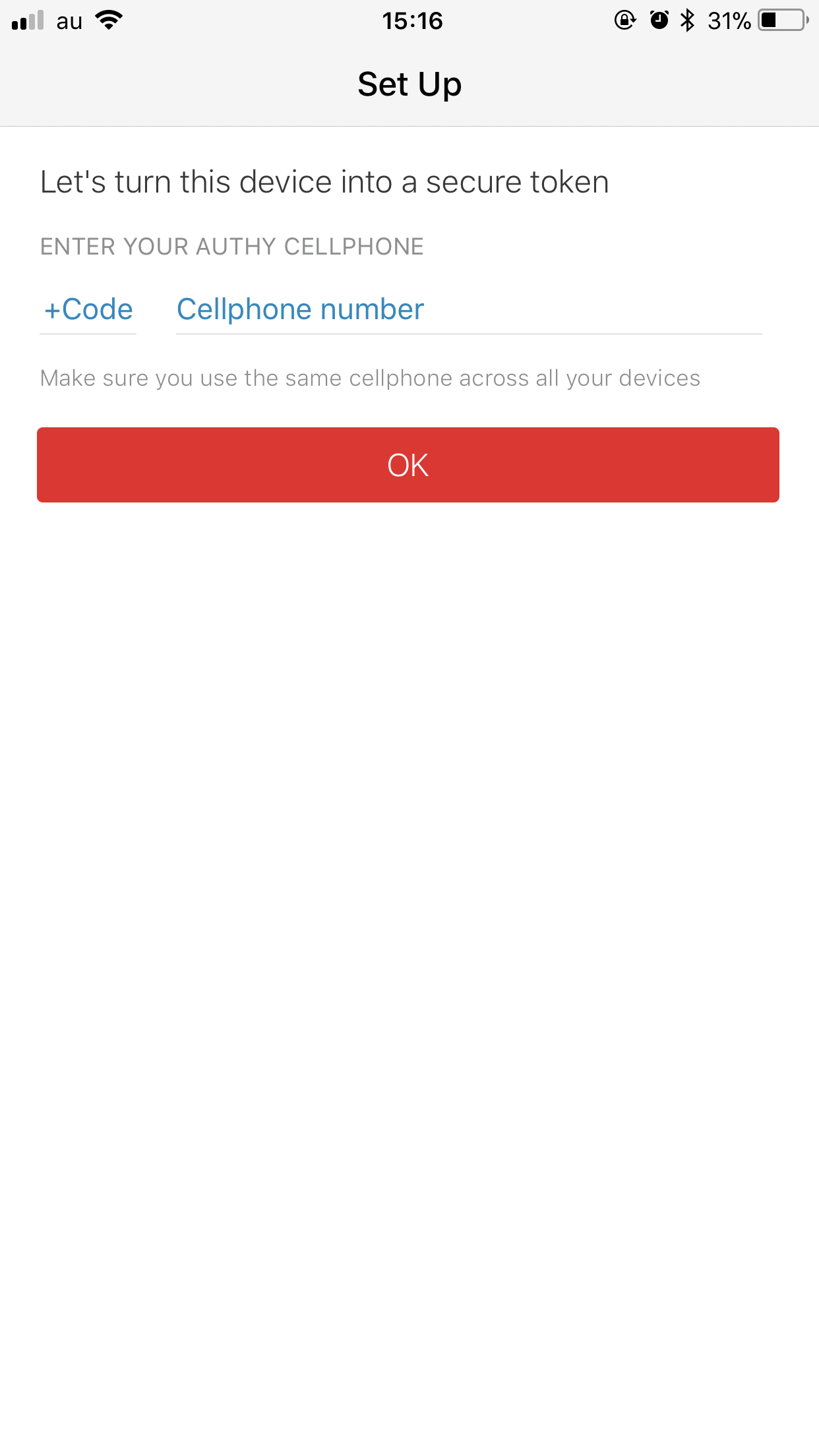
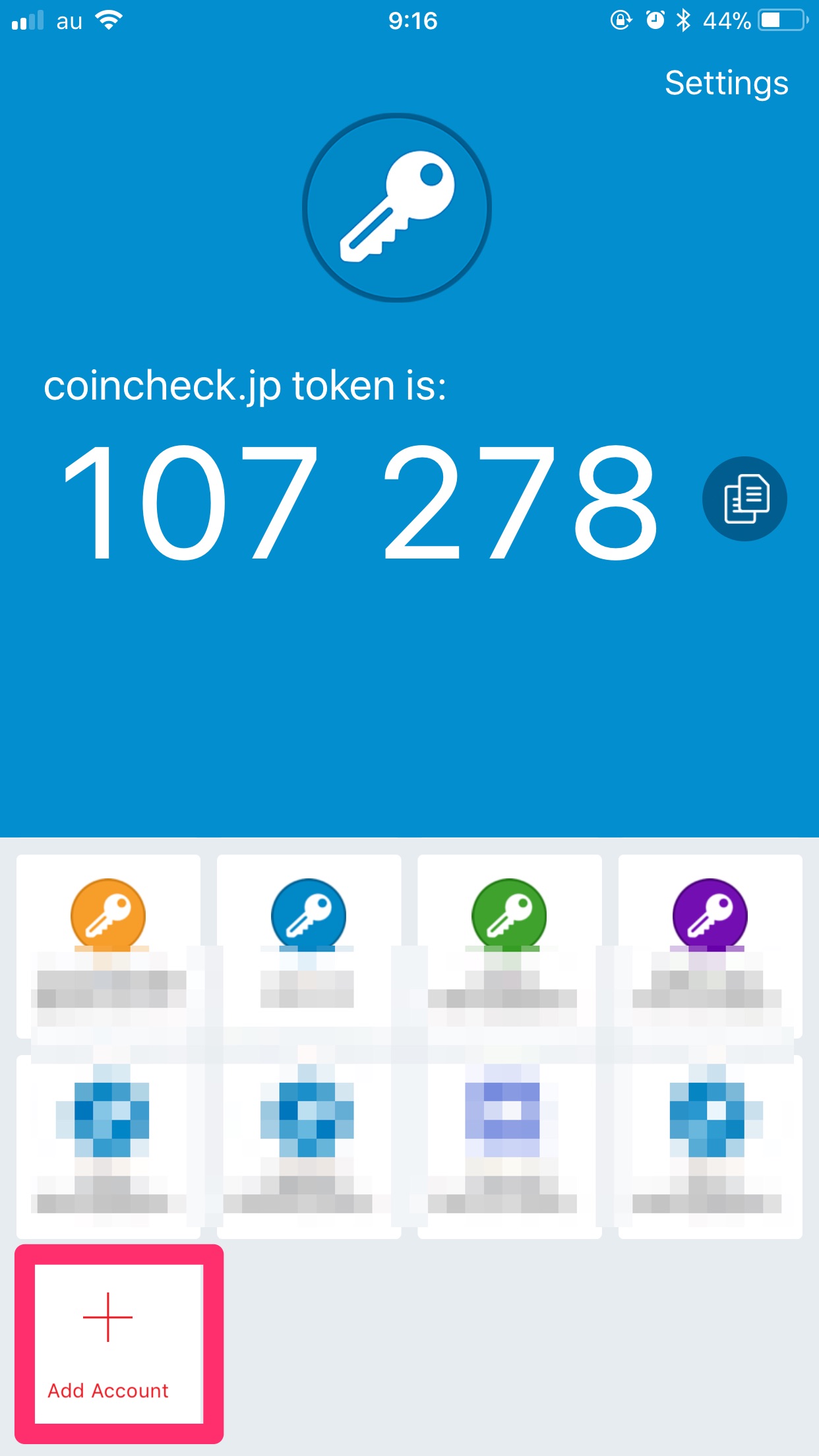
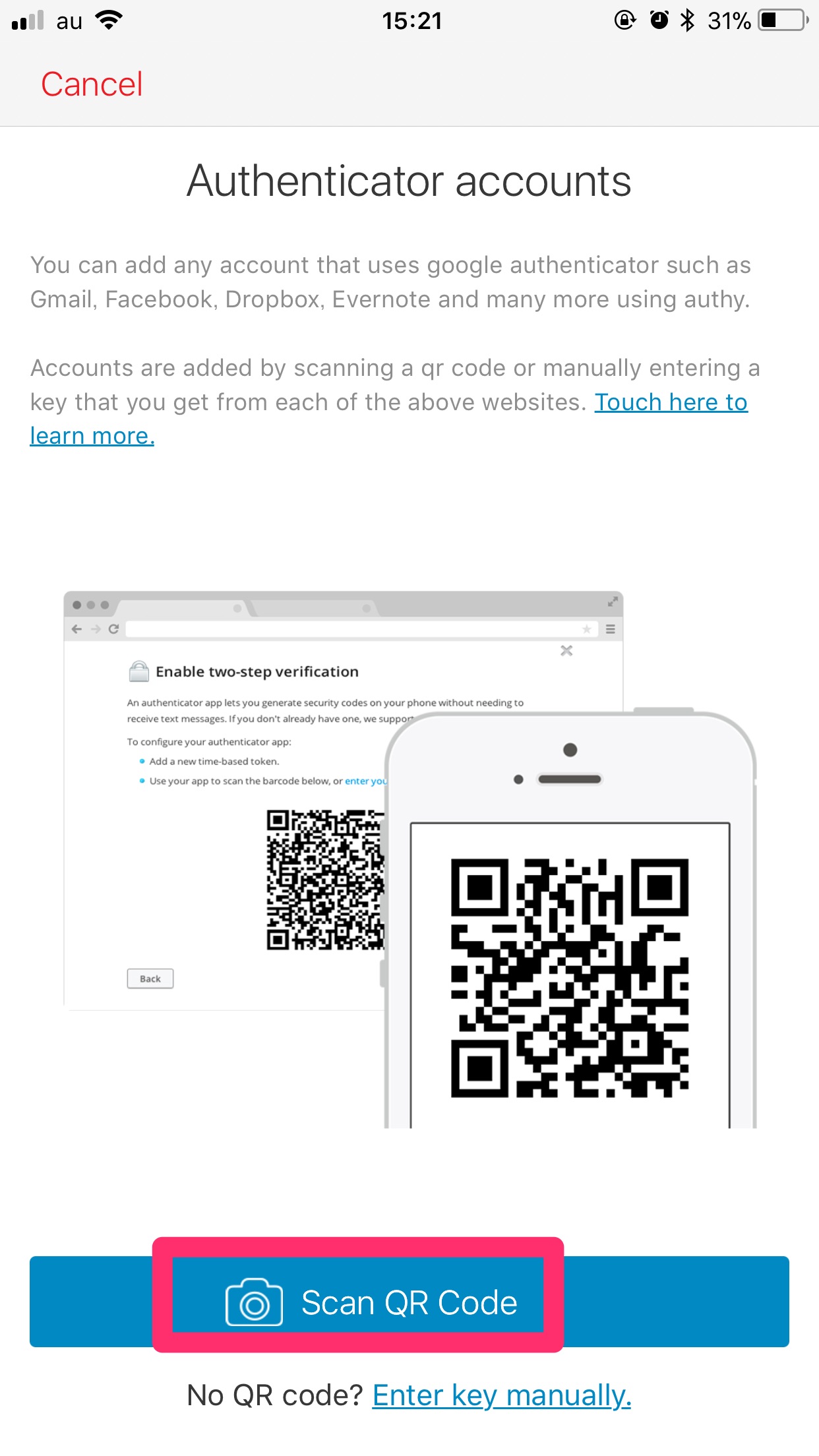
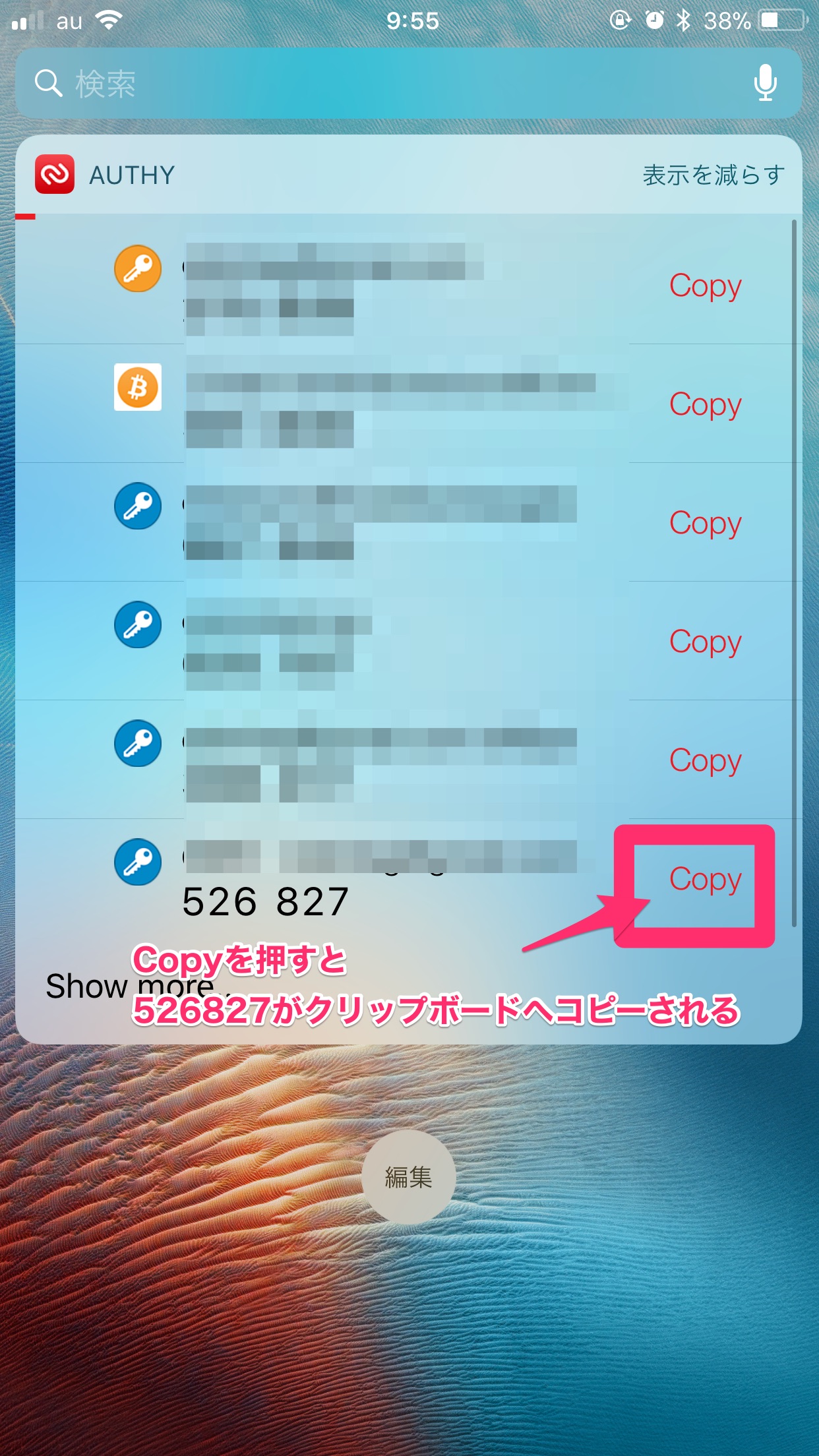
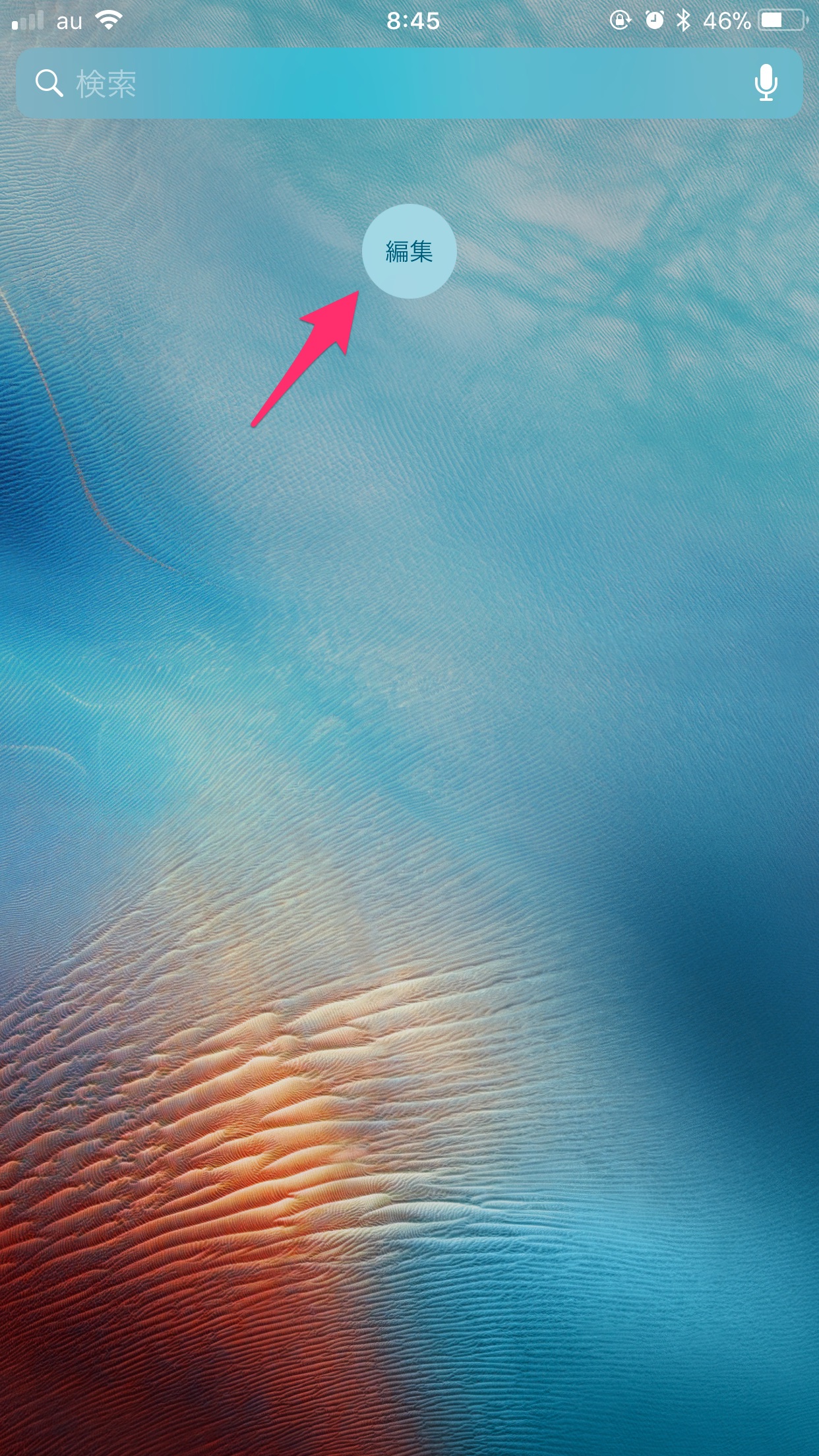
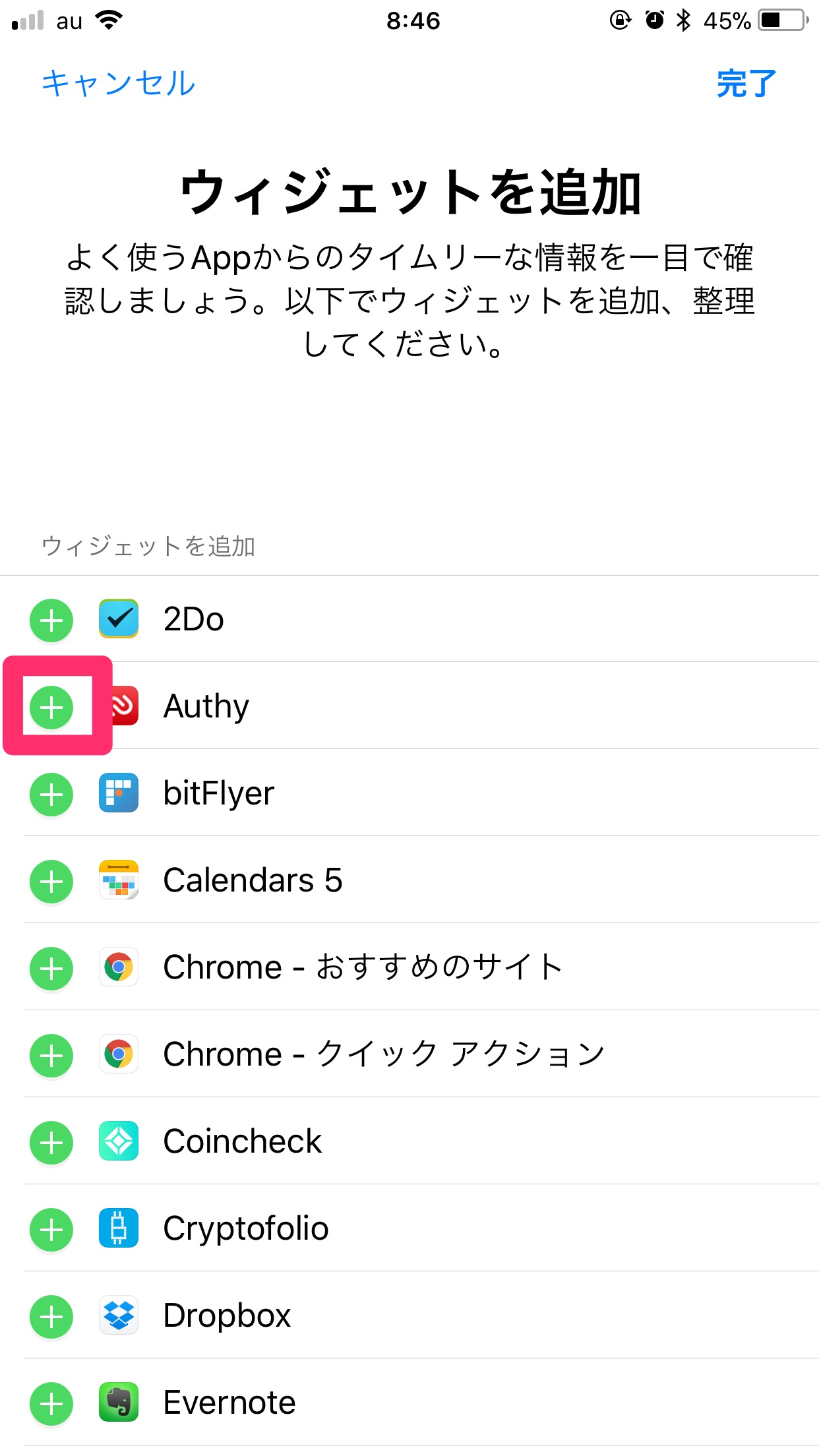








コメント